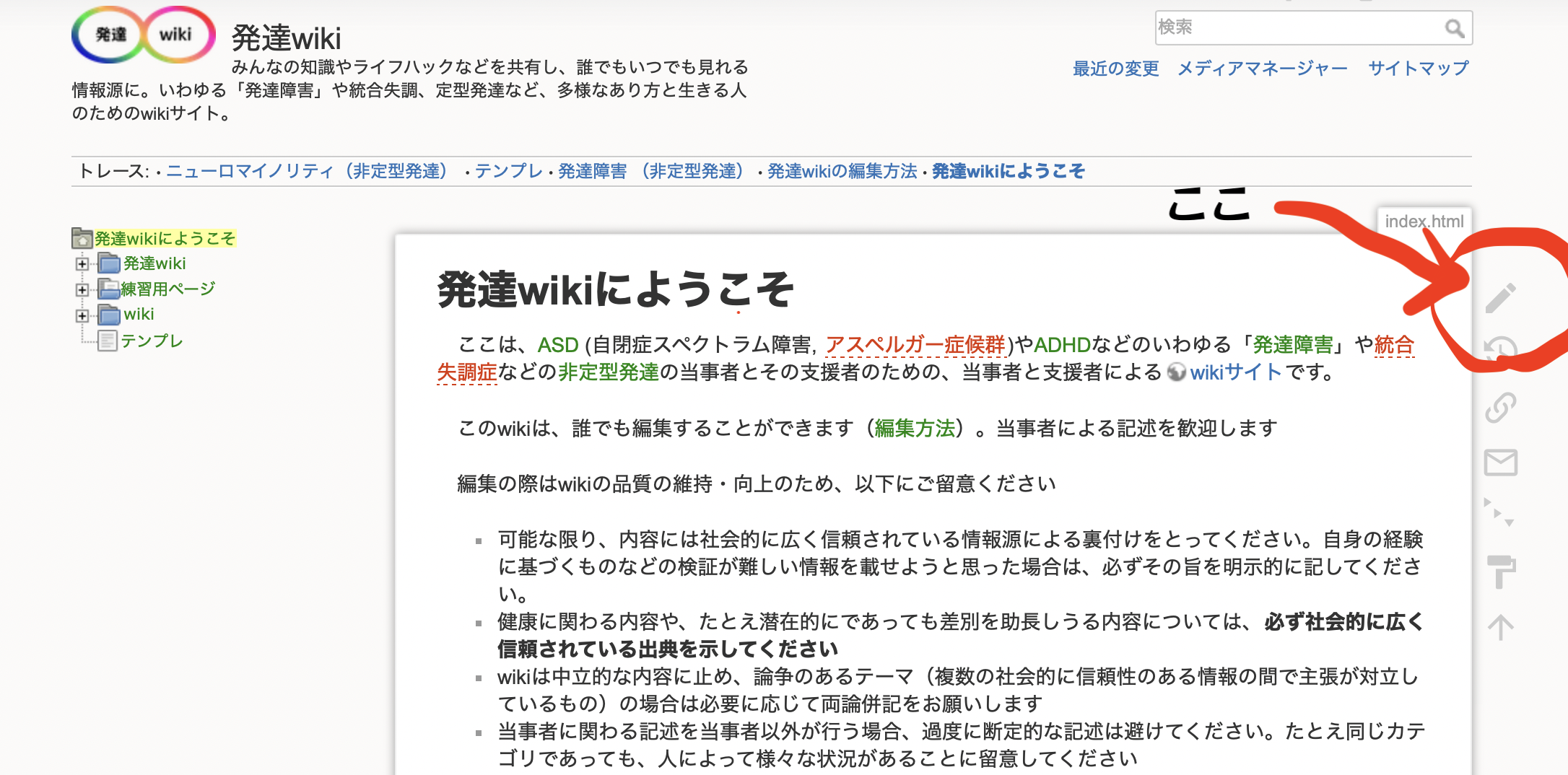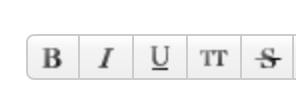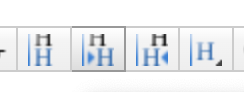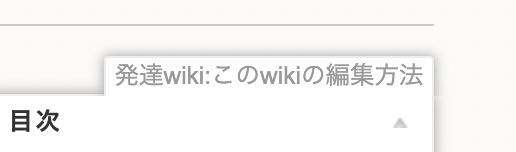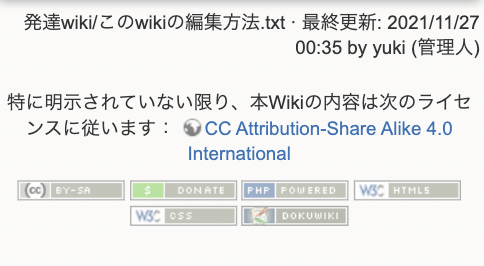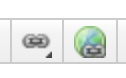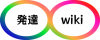目次
発達wikiの編集方法
画像が多いため、、一部がすぐには表示されない可能性があります
発達wikiは「DokuWiki」という世界的に有名なwikiサイト を構築するためのサービスを基盤に開発されています。発達wikiでは、以下の3つの方法で記事を編集することができます
このページでは、まずwikiを編集するための基本的な方法について、次に整形記法を初心者でも書きやすくするための補助ツールである「ツールバー」について、最後に整形記法とMarkdown記法について説明します。
読み飛ばしたい場合は、目次から目当ての項目まで移動できます。
ユーザー登録をする
Wikiを編集するには、ユーザー登録が必要です。ユーザー登録の方法については、こちらをご覧ください
wikiを編集する
パソコンやタブレットなどの場合
スマホなどの場合
はじめての方は、こちらの練習用ページを実際に編集してみて発達wikiの編集を体験してみることもおすすめです(編集画面の各機能の詳細な解説はこちら)。
整形記法やMarkdownの特徴
整形記法やMarkdownは、いわゆる「マークアップ言語」に分類される特別な記法です。
マークアップ言語では、ある文字を装飾したいとき に、特殊な文字を用いてそれをコンピューターに伝えます。
たとえば、整形記法で文字を太くするには、
**文字を太くする**
のように、*という特殊文字で文字を太くしたい範囲を囲むことでそれを実現できます
ツールバー

整形記法を使う場合は、編集画面の上に表示される、上の図のような 「ツールバー」 が使えます。それぞれのボタンには「太字」「斜体」など機能が割り振られており、押すことで自動的にその装飾を可能にする特殊文字が入力されます。
ツールバーの使い方がわかれば基本的な編集には差し支えがないと言っても過言ではありません。
ツールバーのショートカット
※この章はクリエイティブ・コモンズ(Attribution-Share Alike 4.0 International)ライセンスに基づき、DokuWikiの公式サイトから引用されています
使用中のブラウザのアクセスキーに基づいて、ほとんどのボタンにはショートカットが割り当てられています。
通常、アクセスキーは以下のとおりです:
Windows の場合、ALT+<アクセスキー> か ALT+Shift+<アクセスキー>。Mac の場合Ctrl+⌥+<アクセスキー>。
詳細は、アクセスキーを参照してください。
| ボタン | アクセスキー | 機能 |
|---|---|---|
 | b | 太字 |
 | i | 斜体 |
 | u | 下線 |
 | c | 等幅 |
 | d | 打消線 |
 | 8 | 同じ階層の見出し |
 | 9 | 下の階層の見出し |
 | 0 | 上の階層の見出し |
 | 見出し選択 | |
 | 1 | 第一見出し (「見出し選択」ボタンから) |
 | 2 | 第二見出し (「見出し選択」ボタンから) |
 | 3 | 第三見出し (「見出し選択」ボタンから) |
 | 4 | 第四見出し (「見出し選択」ボタンから) |
 | 5 | 第五見出し (「見出し選択」ボタンから) |
 | l | 内部リンク (リンクウィザードを起動) |
 | 外部リンク | |
 | - | 番号付きリスト |
 | . | 番号無しリスト |
 | 横罫線 | |
 | メディアの選択、ファイルのアップロードと埋め込み | |
 | スマイリー | |
 | 特殊文字 | |
 | y | 署名の挿入 (ログイン時のみ) |
くわしい使い方は、dokuwikiの公式サイトを御覧ください。
その他の編集画面の機能
その他の編集画面の機能については、DokuWikiの公式ページをご参照ください
整形記法とMarkdown記法
ここでは文字の装飾について、それぞれを整形記法やMarkdown記法で実現する方法を説明していきます (このセクションではDokuwikiの公式サイトを参考にしつつ、発達wiki独自の機能についての解説や補足を加えています)
基本編
ここでは、基本的な装飾の方法について解説します。
文字飾り
文字飾りとして 太字、 斜体 、 下線 、等幅 を利用できます。
このように 組み合わせる こともできます。
文字飾りとして **太字**、 //斜体//、 __下線__ 、''等幅'' を利用できます。\\ このように **__//''組み合わせる''//__** こともできます。
さらに 下付き と 上付き も使えます
さらに <sub>下付き</sub> と <sup>上付き</sup> も使えます
取り消し線 も利用できます。
<del>取り消し線</del> も利用できます。
ツールバーのショートカット
見出しを書く方法
見出しにしたい文章の両側を同数の半角の=(イコール記号)で囲むことで、見出しを作ることができます(全角の=では機能しないのでご注意ください)。以下は見出しの例です。
見出し
==見出し==
見出しにしたい文字の左右を囲む=の数が大きいほど大きな見出しになり、最大で6個まで、=をつけることができます(=を6個つけた見出しは基本的に記事の最初にあるタイトルのみにしてください)。
=が6個付いた見出しを第1見出し(またはh1)、=が5個ついた見出しを第2見出し(またはh2)、… そして=が2個ついた見出しを第5見出し(またはh5)といいます。
ツールバーのショートカット
リンクの挿入
発達wikiでリンクを挿入するには、主に次の2つの方法があります
外部リンク
通常のリンクを挿入するには、「https://example.com」のように文中にそのままURLを記述するか、あるいはこのようにして文字にリンクを付与できます。
通常のリンクを挿入するには、「https://example.com」のように文中にそのままURLを記述するか、あるいは[[https://example.com|このように]]して文字にリンクを付与できます。
上の例では [[ と ]] に囲まれた範囲の左側にリンク先のURLを、 | で隔てられた右側にそのリンクを付与する文字を書いています。
内部リンク
発達wikiの内部の項目にリンクする場合は、(もちろん上の方法でURLを入力してもできますが)、省略した記法も可能です。
これは「発達障害」の項目へのリンクです
これは「[[wiki:神経発達症|発達障害]]」の項目へのリンクです
上のように、左にページ名、右にリンクを付与するテキストを書きます。
内部リンクを使用する場合は、ツールバーにある「内部リンク」ボタン▼を使うのが非常に便利です

ツールバーのショートカット
脚注
脚注 1) には、2連の丸カッコを用います。
脚注 ((これが脚注です)) には、2 連の丸カッコを用います。
脚注機能を使えば文中の内容について補足ができるだけでなく、引用注をより綺麗につけることもできます。引用注について詳しくはこちらの記事を御覧ください
リスト(箇条書き)
リスト(番号付き・番号無し)を利用できます。行頭にスペースを 2 つ連ねた後に、* (番号無し)または - (番号付き)を記述します。
- リストです
- 2番目の要素です
- 入れ子にもできます
- 次の要素です
- 番号付きリストです
- 次の要素です
- 入れ子にするにはインデントを深くします
- 以上です
詳しくはDokuWiki公式サイトのリストに関する FAQ もご参照ください。
テキストの変換
発達wikiでは特定の文字や文字列を、画像や他のテキストなどに変換することができます。
→ ← ↔ ⇒ ⇐ ⇔ « – 640×480 © ™ ®
“He thought 'It's a man's world'…” 

-> <- <-> => <= <=> << -- 640x480 (c) (tm) (r) "He thought 'It's a man's world'..." FIXME DELETEME
水平線
ツールバーのショートカット
引用マークの付け方
>引用したい文章 のように、左端で '>' と書くことで、その行に引用マークが付きます。
引用したい文章
>引用したい文章
注意点
引用の内部では、一部の文字装飾(\\(改行記号)など)が使えません。また引用の上下には、(特に引用を連続して使用する場合)必ず空白行を2行以上作ってください(そうしないとページが壊れる場合があります。もし壊れた場合の対応は修復方法を御覧ください)
画像やその他のファイル
既に公開されている画像を発達wikiで表示するには、波カッコの中にその画像へのリンクを記述します(画像ファイルが 発達wiki 内部にあっても外部でもかまいません)。オプションで画像サイズも指定できます。まだ公開されていない画像を発達wikiにアップロードして表示できるようにする方法についてはこちらをご覧ください
幅と高さを変更:2) 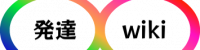
実サイズ: {{:発達wiki:pasted:20211203-162723.png}}
幅を変更: {{:発達wiki:pasted:20211203-162723.png?50}}
幅と高さを変更: {{:発達wiki:pasted:20211203-162723.png?200x50}}
外部イメージのサイズを変更: {{https://web.sfc.keio.ac.jp/~t21055yi/LaTeX%E5%8B%95%E7%82%B9%E5%95%8F%E9%A1%8C.png?200x50}}
左右にスペース文字を記述すると、配置位置を指定できます。
{{: 発達wiki:pasted:20211203-162723.png?50}}
{{: 発達wiki:pasted:20211203-162723.png?50 }}
{{:発達wiki:pasted:20211203-162723.png?50 }}
さらに、タイトルも指定できます(ほとんどのブラウザで、ツールチップ で表示されます)。
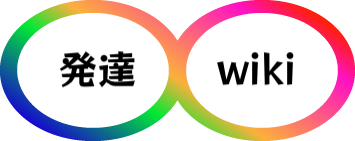
{{:発達wiki:pasted:20211203-162723.png|注釈です}}
ファイルへのリンク
画像 (gif,jpeg,png) 以外のファイル名を指定すると(ファイルが内外部いずれでも)、そのファイルへのリンクとして表示されます。
表の挿入
表の挿入は、ツールバーから挿入するのが非常に便利です。なお、手打ちで挿入する方法についてはDokuwikiの公式サイトを御覧ください
ツールバーのショートカット
参考サイト
基本的な整形記法については、Dokuwikiの公式サイトを参考/引用しました。
また一般的なMarkdownについては、こちらに解説があります。ただ、発達wikiではMarkdownのすべての構文(特にマイナーな構文)がサポートされているわけではないことにご注意ください。発達wikiで利用できるMarkdown構文については、こちらに説明があります。
各構文に共通する注意事項
- 構文での特殊文字は、基本的に半角文字です。基本的に全角だとうまく動作しません。構文を手打ちする場合は、英数字の半角モードへの変更をお願いします。また、間違えて一部を全角で書いてしまったことによるエラーはよくあるので、エラーの際は該当部分の構文が半角になっているか確認していただくと解決することもあるかもしれません。
- 通常の文と識別するために、一部の構文の前後には改行や半角のスペースなどを記述する必要がある場合があります。
応用編
発達wikiではより複雑で高度な構文も使うことができ、それによってwikiの記事をさらに洗練されたものにすることができます。くわしくはこちらをごらんください
新しい記事を作成する
新しい記事を作成する方法についてはこちらを御覧ください。
発達wikiの編集方針について
ある内容について書くべきかどうか迷った場合は、こちらをご参照ください
編集中に問題が起きた場合
こちらをご参照ください
トラブルシューティング
関連タグ
この項目と関係が深いタグ▼
タグ検索▼
タグの一覧▼
| タグ | 数量 |
|---|---|
| ニューロダイバーシティ | 3 |
| 社会モデル | 1 |
| adhd | 1 |
| アスペルガー症候群 | 1 |
| 学習障害 | 1 |
| 発達障害グレーゾーン | 1 |
| 定型発達 | 1 |
| 生物学 | 1 |
| 研究 | 1 |
| 何らかのタグ | 5 |
| トラブルシューティング | 4 |
| 復元 | 1 |
| 自閉スペクトラム | 1 |
| 編集 | 8 |
| 重要 | 3 |
| 経営 | 1 |
| 質問 | 1 |
| 支援機関 | 1 |
新規wiki項目の作成
このフォームから、メインの名前空間である「wiki」に新しい記事を追加できます
追加するためには、新規記事の名前を入力してください